Opening the Employee Other Pay Area, click More.
Editing the Employee Other Pay Area, click More.
|
Employee Other Pay Area Prompts Tip: To see more information about a field, click the hyperlink for the field name. | |
|
Click one of the Other Pay Codes in the drop-down list. (up to 3 characters, predefined) Notes:
| |
|
Enter the Other Pay Amount Factor. (6.2 numeric) Notes:
| |
|
Enter the amount of time worked per pay period (usually expressed in hours or days). (5.3 numeric) Notes:
| |
|
Enter the maximum annual limit for this Other Pay Code assigned to this employee. If there is no maximum, leave the amount at zero. (7.2 numeric) | |
|
Enter the units per pay period used for the Other Pay Time (usually hours or days). (up to 3 characters) Note: The standard description associated with the Other Pay Code displays. You can leave the default standard description or enter a new description. Examples: HRS, DYS | |
|
Enter the rate of pay associated with this Other Pay Code for this employee. (5.4 numeric) Note: If the Other Pay Method Code is 2 - Rate X Time, then Other Pay Amount Paid = Other Pay Rate X Other Pay Time. | |
|
To identify how to calculate the Other Pay Amount Paid, click one of the following Other Pay Methods in the drop-down list: (1.0 numeric, predefined)
Note: For more information about the calculations, click the field hyperlink. | |
|
The Scheduled Period selections default to the standard periods assigned to the Other Pay Code. You can override the periods by selecting or de-selecting the box next to each period. | |
|
|
To update the new or changed information, click Save, or press [ENTER]. Keyboard shortcut: [ALT + s] |
|
To avoid losing data, you must save new or changed Other Pay information. | |
|
|
To return to the main Employee Master Maintenance window, click Done. Keyboard shortcut: [ALT + d] |
Removing Other Pay Codes, click More.
 Warning: To
remove an Other Pay Code from the employee, the associated Other Pay Totals
must be zero.
Warning: To
remove an Other Pay Code from the employee, the associated Other Pay Totals
must be zero.
-
To display the record to be deleted, click the Other Pay Code in the drop-down list.
-
Click File from the Menu Bar, and next click Delete.
Keyboard shortcut: [ALT] [f] [d] -
At the Delete Records prompt, click Proceed to delete the record, or click Cancel to escape from the delete routine.
Example: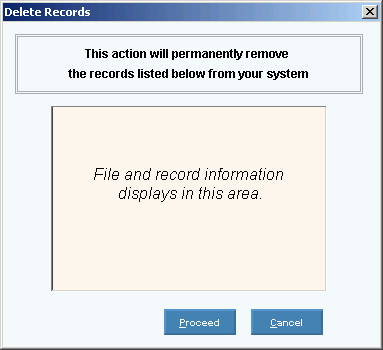
Note: After you click Proceed, you will see the following message on the Status Bar.
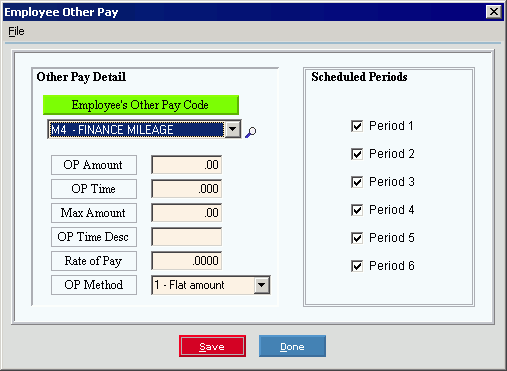
 to
to 
 CAUTION
CAUTION