Click Reporting from the Menu Bar.
Click Management Reports Designer.
Click
Specifications 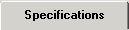 .
.
Management Reports Designer - Report Specifications Tab
Use the Management Reports Designer - Report Specifications Tab to maintain general information about the report including report headings, line and column formats, cycles for printing and summary print levels, which determine how much report detail prints. The table following the window example describes the Report Specifications Tab for Management Reports Designer - Overview.
Notes:
To create a new management report, click New. For directions, see Creating New Management Report Step.
For more information about working with data in fields, see the Data Entry Guidelines.
Directions:
To display the Management Reports Designer - Report Specifications Tab:
Click Reporting from the Menu Bar.
Click Management Reports Designer.
Click
Specifications 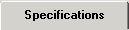 .
.
Report Specifications Tab of Management Reports Designer Window Example:
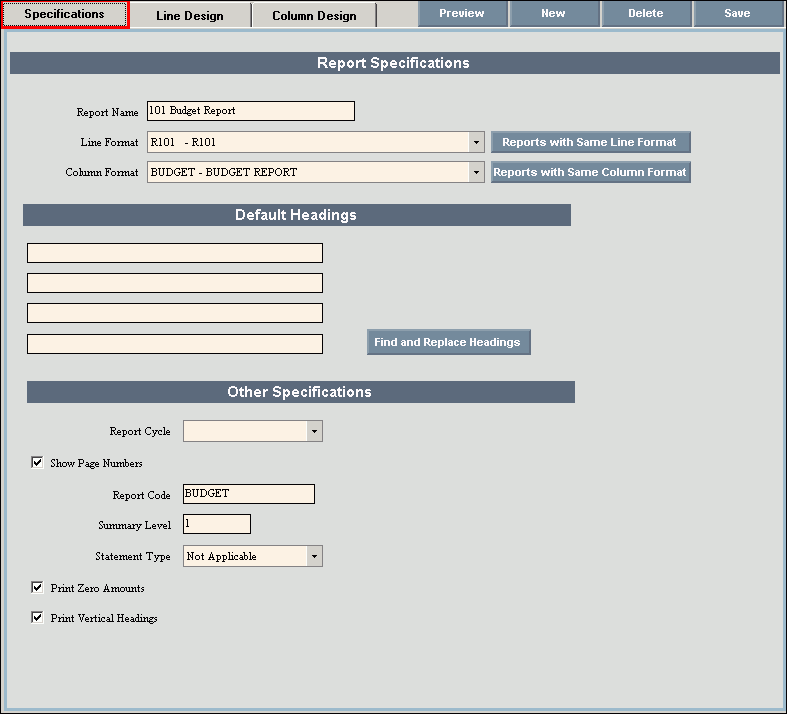
|
Management Reports – Report Specification Prompts Tip: To see more information about a field, click the hyperlink for the field name. |
|
|
Report Specifications |
|
|
Report Name |
Enter the report name. The
name describes the report and you can use the name to search for the report
you want. The
Report Name displays in the Management Report List and will print above
the 4 heading lines on the first page of the report. |
|
|
To update the new or changed information, click Save. |
|
To avoid losing data, you must save new or changed records. | |
|
Line Format |
The line format identifies line by line what is on the report. The line format specifies the accounts to report, the order they appear on the report and how totals are calculated. You can use a specific line format for several individual reports, if desired. Notes:
|
|
Column |
The column format identifies the columns that appear across the top of each page of the report, as well as, the column headings. Notes:
|
|
Default Headings |
There are four heading lines, in addition to the Report Name, that will print on the first page of a management report. Some examples of headings may be a description of the report such as Balance Sheet, Revenues & Expenditure, Budgets or the description of the fund. Note: Generally, you do not change headings each time you run the report. If you include the year in the heading and it is time to change the year, use Find and Replace Headings to replace all headings at once. For directions, see Find and Replace Headings. |
|
Other Specifications |
|
|
Report Cycle |
Enter or edit the cycle code that identifies when this report will run. Report Cycle choices are:
Note: When printing the management reports, you can specify a report cycle and all of the reports with that cycle will print. |
|
Show Page Numbers |
Click to select this box if you want page numbers to display on each page. If the box is left unchecked, page numbers will not display. |
|
Report Code |
Enter a unique Report Code, if desired. The report code allows similar reports to be grouped together for printing at the same time. When printing the management reports, you can specify a report code and all of the reports with that report code will print. Example: If you want all of your budget reports (for each fund) to run at the same time, you can create a Report Code called BUD and include all Budget reports on it. When you run the management report, specify BUD as the report code and all budget reports with that report code will print. Note: For more information on Report Codes, see Preview Tab. |
|
Summary Level |
All of the lines in the Line Design that have a summary level equal to or higher than the level entered here will display on the report. To have all of the lines display, enter 1 for the summary level. |
|
Statement Type |
The type allows additional column headings to be applied, if desired. Click to select:
Notes:
|
|
Print Zero Amounts |
To include zero balance amounts on the report, click to select this box. To exclude lines with zero balance amounts from the report, leave this box blank. |
|
Vertical Headings |
The four heading lines can be printed horizontally or vertically on the report. To print each heading line on a separate line, one under the other (vertically), click to select this box. To print all heading lines horizontally on one line, leave this box blank. |