 Important:
Important:
Management Reports Designer - Creating and Saving Management Reports
Use the New button located on the Management Reports Designer Menu Bar to create a new Management Report. There are 4 types or general categories of management reports you can create, which are listed below. The new report prompts will change slightly based on the type of report you select. You can see the particulars of the types of reports by clicking here. After you create the new report you can add and edit lines and columns. Directions on saving reports and deleting reports are also provided. The table following the window example describes creating a new management report for Management Reports Designer.
Types of Management Reports:
Blank Report - allows you to create a new report and use existing line formats and column formats
Income Statement
Balance Sheet
Budget Report
 Important:
Important:
After you create the new report, you can add and edit the report lines during the Line Design tab. And, you can add and edit the report columns during the Column Design tab.
When you finish creating the new report, you must click Save to save your work.
For more information about working with data in fields, see the Data Entry Guidelines.
Directions:
To display the Management Reports Designer - New Report Window:
Click Reporting from the Menu Bar.
Click Management Reports Designer.
Click New located on the Management Reports Designer Menu Bar.
New Management Report Window for the Management Reports Designer Example:
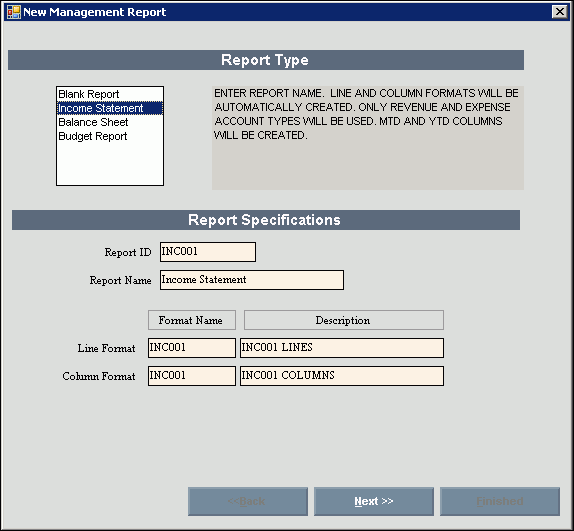
|
Management Reports – New Report Prompts Tip: To see more information about a field, click the hyperlink for the field name. |
|
|
Report Type |
The Report Type designates the general category of report to be created. Report Types are:
|
|
Report ID |
The default Report ID that identifies the type of report displays. Edit the ID to better identify the report. |
|
Report Name |
The default Report Name to identify the type of report displays. Edit the name to better identify the report. |
|
Line Format |
If you selected a blank report type, you can select a predefined line format from the drop-down list. Or, if you selected another type of report, the system automatically assigns the line format for the type of report, which you can edit. Note: The Line Format description also displays. |
|
Column Format |
If you selected a blank report, you can select a column format from the drop-down list. Or, if you selected another type of report, the system automatically assigns the column format for the type of report, which you can edit. Note: The Column Format description also displays. |
|
Next |
To continue to the next step for building the Management Report, click Next. |
|
After clicking Next, the following window displays for you to specify the GL accounts to report: Note: The Account View that is currently selected determines the accounts that display here.
|
|
|
|
If you only want to report certain accounts, click De-select All. Then, click to check the box of the GL Account to include on the report. To include all accounts on the report, click Select All. |
|
|
To continue to the next step, click Next. |
|
After clicking Next, the subtotals window displays:
|
|
|
Subtotals |
To specify the subtotals to include on the report, click to select the appropriate check boxes. |
|
|
To complete creating the new report, click Finished. |
|
|
Click Save (located on the Management Reports Designer Menu Bar) to save the newly created report. |
|
| |
|
After clicking Save, the following window displays:
|
|
|
|
After confirming the report information is correct, click Save to complete the create process. |
|
Important: You can change the Report ID, Report Name, Line Format and Column Format Names and Descriptions to better describe the report you are creating. |
|
|
Income Statement |
If you select Report Type of Income Statement, the following screen will display.
|
|
Balance Sheet |
If you select a Report Type of Balance Sheet, the following screen will display.
|
|
Budget Report |
If you select a Report Type of Budget, the following screen will display.
|