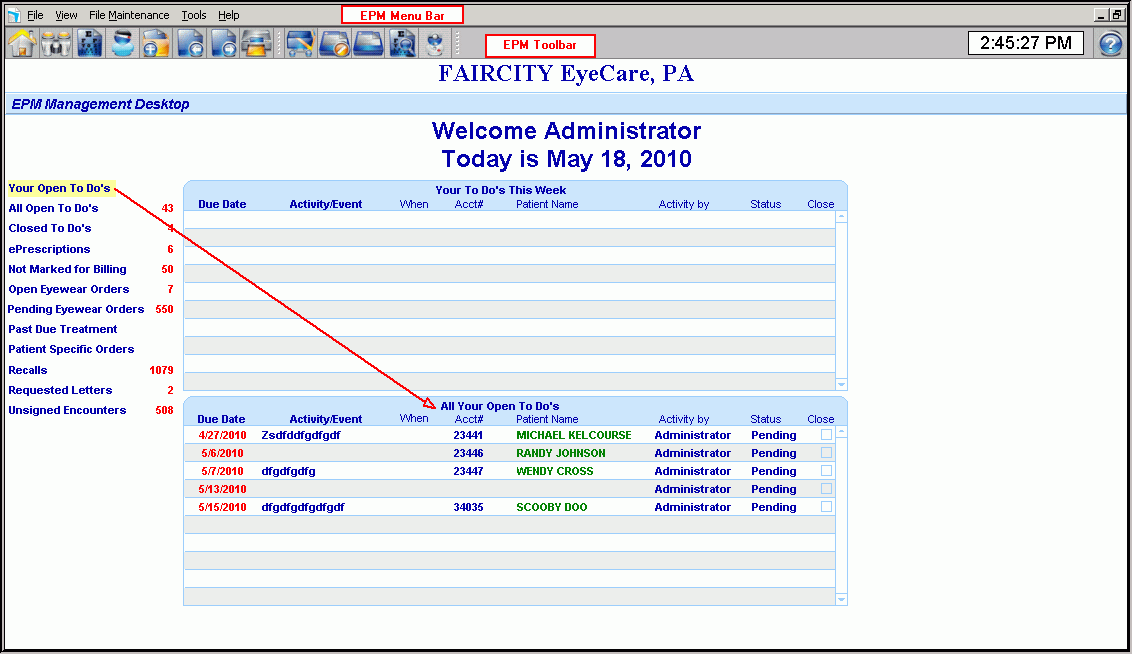
INSight EPM Desktop
The INSight EPM Management Desktop is the Main Menu and User Action Console for Eye Practice Manager (EPM). This is the opening window for EPM and this is where your day begins. The EPM Desktop displays all the action items and events that are assigned to you. These can be patient-specific or general. In addition, in the left panel are function buttons that are most often used to start your day. An example of the EPM desktop is shown below.
FILE NAME: INSight_EPM_Desktop.htm
INSight EPM Desktop Window Example:
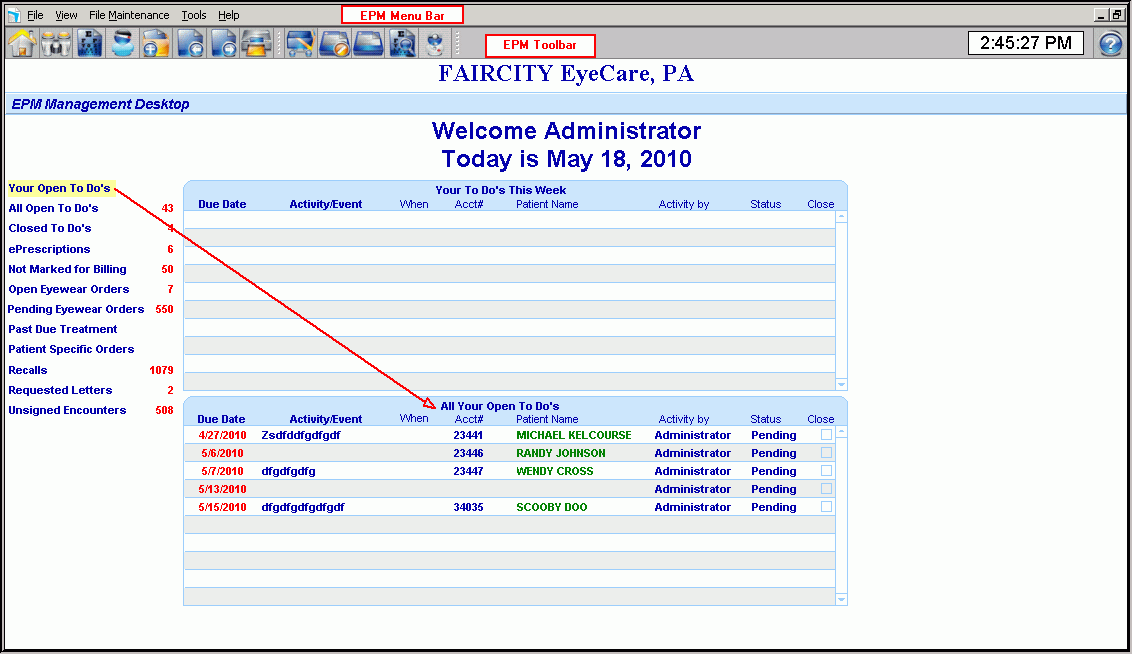
|
EPM Desktop Items Tip: To see more information about a field, click the hyperlink for the field name. Note: To launch the file and action, simply click the button. |
|
|
EPM Management Desktop Notes: This area displays the EPM System Reminders. To view a list of the specific To Do, simply click the name of the specific To Do. For example, to view the list of patient prescriptions, click ePrescriptions. |
|
|
Describes the menu selections on the Menu Bar. | |
|
Describes the row of buttons with pictures depicting the most commonly used programs for EPM. | |
|
Your Open To Do’s |
Displays a count of the number of open to do items for you. Tip: The list of To Do items displays in the To Do panel below. |
|
All Open To Do’s |
Displays the number of open to do items for all users. These are all the open actions and events assigned to you. These can be patient specific or general. The patient specific items usually come from an encounter in the Assessment, plan, and follow-up area. To view the Open To Do details, see the list below. To add a To Do item: 1. Click Add To Do in the EPM INSight menu to create a new “To Do” item with the current date. 2. Press
[TAB] to accept today's
date as the Due Date. Or, click the Due Date to display the
Calendar Drop-down 3. Enter the activity. 4. IF a patient is involved, click Acct# field and enter the Patient Account Number. 5. IF
you wish to assign the To Do to someone, select the name from the drop-down
list. 6. If
you wish to add more detail to the To Do record, click GO
To close and remove a To Do Item: from the list, click Closed in the Status drop-down list. |
|
Closed To Do’s |
Displays all your closed (completed) to-do items. Note: To sort Closed by Month and Year, click By Mo/Yr button. |
|
Displays a count of the open patient prescriptions to be processed electronically. | |
|
Displays the number of encounters that have not been marked for billing and, therefore, are not billed. Note: Do not confuse Not Marked To Bill with Not Marked For Billing. They are two separate menu selections and two separate functions. | |
|
Displays the number of open Contact Lens and Spectacle Orders that are unprocessed. Note: To view the list, click on the line item: Open Eye Wear Orders. | |
|
Displays the list of pending eye wear orders. | |
|
Displays all Patient Treatments that are Past Due. | |
|
Opens the patient specific order window to allow entry of the patient and view the order. To view the list, simply click Patient Specific Orders. | |
|
Displays reminders for patients with key eye conditions who have not had an appointment within the practice defined periods. | |
|
Displays the follow-up letters requested by the doctors at the end of an encounter. | |
|
Displays the number of unsigned encounters. | |
|
Your Open To Do’s This Week |
These are the actions and events assigned to you for this week. These can be patient specific or general. The patient specific items usually come from an encounter in the Assessment, plan, and follow-up area. Note: Your Open To Do's This Week display in the upper panel of Desktop. |