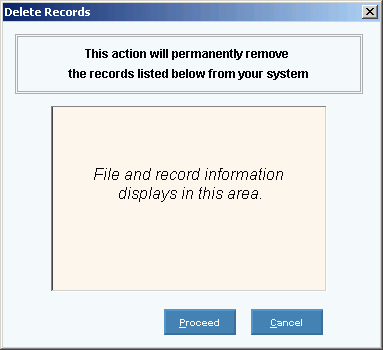Provider Maintenance
Use Provider Maintenance to maintain information about the providers
in the practice. This
maintenance contains demographic and billing information for each provider
including billing numbers that will be used for both electronic and paper
billing to insurance carriers. Some
statistical information is maintained including the provider's month-to-date
and year-to-date financial summary of services, payments and adjustments,
and last year's accounts receivable (AR).
Tips:
Use this
maintenance to add providers to the EPM Value List to display in EPM drop-down
lists when appropriate. To
add a provider to the EPM Value List, click Add
Value List Item  .
.
For more
information about working with data in fields, see the Data
Entry Guidelines.
Directions:
To see directions for...
Opening Provider Maintenance,
click More.
Creating a New Provider,
click More.
Editing an Existing Provider,
click More.
Deleting an Existing Provider,
click More.
Maintaining Provider Extension Records, click More.

 .
.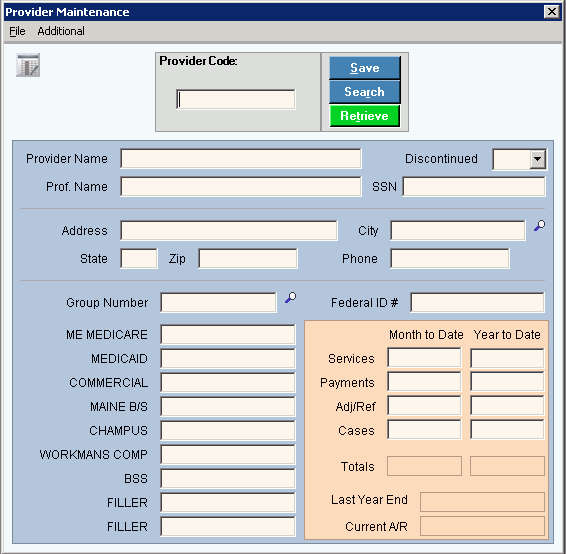

 displays near the Provider Code. Default
entries display and the first field is
displays near the Provider Code. Default
entries display and the first field is 
 CAUTION
CAUTION
 .
.