Opening Provider Extension Maintenance, click More.
1. Click File Maintenance from the Menu Bar.
2. Click Standard Maintenance.
3. Click Provider.
4. Click Additional from the Provider Maintenance Menu.
5. Click
Provider Extension.
Tip: Or,
use the keyboard
shortcut: [ALT]
[m] [t] [v] [ALT +a] [p].
Provider Extension Maintenance Window Example:
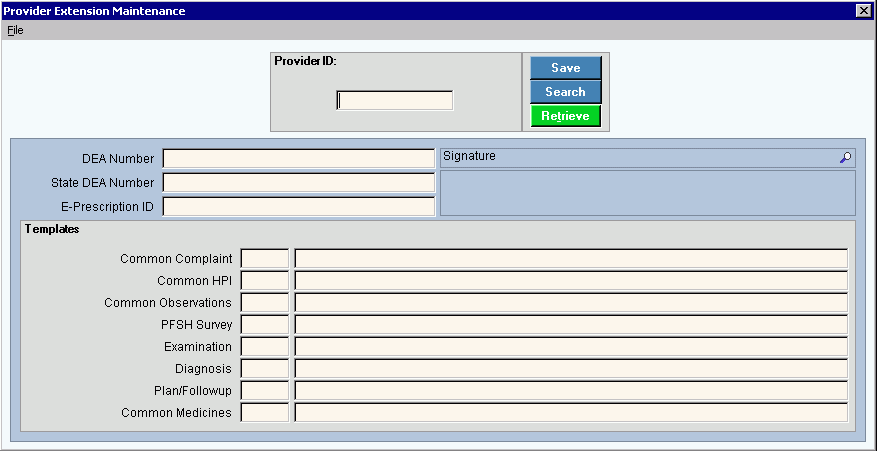
Creating a New Provider Extension Record, click More.
To create a new record:
|
Provider Extension Maintenance Prompts Tip: To see more information about a field, click the hyperlink for the field name. | |
|
To accept the defined Provider ID displayed, press [TAB]. Or to enter another provider, enter the Provider ID. (up to 4 characters) | |
|
|
To update the new or changed information, click Save or press [ENTER]. Keyboard shortcut: [ALT + s] |
|
To avoid losing data, you must save new or changed records. | |
|
|
To view all of the existing Provider Extension Records, click Search. From the Search list you can select the record to change or delete. Keyboard shortcut: [ALT + r] |
|
|
To display an existing Provider Extension Record, enter the Provider ID and click Retrieve, or press [ENTER]. Keyboard shortcut: [ALT + t] |
|
Enter the DEA Number assigned to the healthcare provider, which allows them to write prescriptions for controlled substances. (up to 100 characters) | |
|
Enter the state DEA Number assigned to the healthcare provider. (up to 100 characters) | |
|
Enter the E-Prescription ID for the provider for submitting prescriptions electronically, if applicable. (up to 100 characters) | |
|
Displays the provider's electronic signature to use for writing electronic prescriptions. Note: To maintain the provider's signature, contact NDS Technical Support. | |
|
Templates Note: Templates are maintained by NDS and assigned to providers by NDS. For more information, contact NDS Technical Support. | |
|
Common Complaint |
Displays the template ID for the common complaints assigned to the provider. Tip: A Common Complaint template consists of a list of the most common complaints and can include physical symptoms, such as, blurred vision, red eyes, and floating dots. |
|
Common HPI |
Displays the template ID for common HPI assigned to the provider. Tip: A Common HPI template consists of a list of the most common history of present illness elements that a provider typically sees during an encounter. |
|
Common Observations |
Displays the template ID for common observations assigned to the provider. Tip: A Common Observations template consists of a list of the most common observations that a provider makes during an examination. |
|
PFSH Survey |
Displays the template ID for PFSH survey assigned to the provider. Tip: A Common PFSH Survey template consists of a list of the most common patient, family, and social history questions that a provider uses during a patient encounter. |
|
Examination |
Displays the template ID for common examinations assigned to the provider. Tip: A Common Examination template consists of a list of the most common examinations that a provider may make during a patient encounter. |
|
Diagnosis |
Displays the template ID for common diagnoses assigned to the provider. Tip: A Common Diagnosis template consists of a list of the most common diagnoses that a provider may make during a patient encounter. |
|
Plan/Followup |
Displays the template ID for common plans and followup assigned to the provider. Tip: A Common Plan/Followup template consists of a list of the most common plans and followup actions that a provider may use during a patient encounter. |
|
Common Medicine |
Displays the template ID for common medicines assigned to the provider. Tip: A Common Medicine template consists of a list of the most common medications the provider may prescribe or that a patient may be currently taking. |
Editing an Existing Provider Extension Record, click More.
 CAUTION: To
avoid losing data, you must save new or changed records.
CAUTION: To
avoid losing data, you must save new or changed records.
1. To
display the record to be changed, enter the Provider ID
and click Retrieve  ,
or press [ENTER].
,
or press [ENTER].
Keyboard shortcut: [ALT
+ t]
Tip: If
you do not know the Provider ID,
you can click Search  to see a list of Providers.
to see a list of Providers.
2. To position the pointer to the information that you want to change, press [TAB] or click the field using the mouse.
3. Enter the data changes.
4. To
complete the edit process, click Save  , or press [ENTER].
, or press [ENTER].
Keyboard shortcut: [ALT
+ s]
Deleting an Existing Provider Extension Record, click More.
1. To
display the record to be deleted, enter the Provider ID
and click Retrieve  ,
or press [ENTER].
,
or press [ENTER].
Keyboard shortcut: [ALT
+ t]
Tip: If
you do not know the Provider ID, you can click Search  to see a list of Providers.
to see a list of Providers.
2. Click
File from the Menu
Bar, and next click Delete.
Keyboard shortcut: [ALT]
[f] [d]
3. At the Delete Records prompt, click Proceed to delete the record, or click Cancel to escape from the delete routine.
Example:
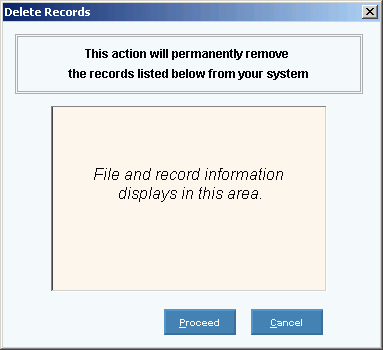
Note: After
you click Proceed, you will see
the following message on the Status Bar.