Patient
Encounter - Patient Medical History Panel
This topic is under
construction.
Use the Patient Medical History Panel to view and maintain medical history
for the patient. The
patient's medical history comes from the information they enter on the
patient Survey form. That
information is entered and then populates the patient medical history.
Once the
history is entered, you can not change it, only add to it by entering
notes. The
table following the window example describes the Patient Medical History
Panel for Patient Encounter.
For additional information,
click More.
Tip: For
more information about working with data in fields, see the Data
Entry Guidelines.
1. Where
do they enter the patient survey information? History tab--then down on
the lower right hit selection SURVEY And,
does that populate the medical history tab? YES
2. There
is a box No Changes, See Notes- is this used? YES When
i click a choice and then need to change it I can't seem to be able to
do it? BOX TO THE RIGHT OF SEE NOTES CHECK BOX
3. It
looks like in general you have to click on a field that you can not tab
from field to field? Is
that correct? YES
4. In
general, once you enter information, can you go back and edit it? If
yes, how do you go back and edit it? YOU CANT EDIT THE HISTORY ONLY ADD
TO IT
4. How
does the medical Alert field get activated? MEDICAL HISTORY TAB--FILL
IN THE BOX Is
it in red if there if there is an alert? YES
Directions:
To display the Patient Medical History Panel, . (DeleteThisLineifComplicated)
To display the YourSectionName Area: (DeleteThisLineAndListIfSimple)
1. Click
XYZMenu from the Menu
Bar.
2. Click
XXX.
3. Click
XXX.
Tip: Or,
use the keyboard shortcut:
[ALT]
[?] [?] [?].
Author: Delete
above if more than one method exists. Delete
Basic and Advanced Methods if there is only one method.
1. Click
XYZMenu from the Menu
Bar.
2. TextTextText.
3. TextTextText.
YourTopicName Window
Example:
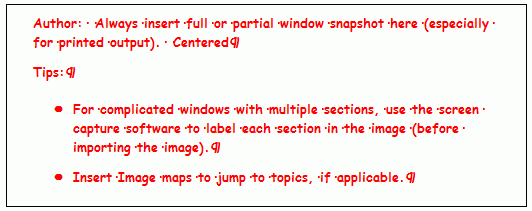
|
YourSectionName Area Prompts
Tip: To
see more information about a field, click the hyperlink
for the field name. |
|
YourFieldName withlink |
TextTextText. (up
to 6 characters) (7.2 numeric) (mmddccyy - slashes
and century optional) DeleteOne |
|

|
To update the new or changed information, click
Save
or press [ENTER].
Keyboard
shortcut: [ALT
+ s] |
|
 CAUTION CAUTION
To avoid losing data, you must save new or changed
records. |
|

|
To view all of the existing YourRecordNames,
click Search. From
the Search list you can select the record to change or delete.
Keyboard shortcut:
[ALT +
r] |
|

|
To display an existing YourRecordName, enter
the KeyFieldCodeID and click Retrieve,
or press [ENTER].
Keyboard shortcut:
[ALT +
t]
Author: The
Shortcut and button image are not the same in all modules. |
|
YourFieldName withlink |
TextTextText. (up
to 6 characters) (7.2 numeric) (mmddccyy - slashes
and century optional) DeleteOne
Author: You
do not need to list the format for predefined codes in drop-down lists. |
|
Author: Insert
the See Also Button for other topics within this specific file maintenance
program. |
 ReplaceImage on
the Toolbar.
ReplaceImage on
the Toolbar.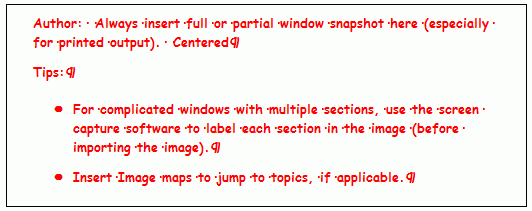

 CAUTION
CAUTION
