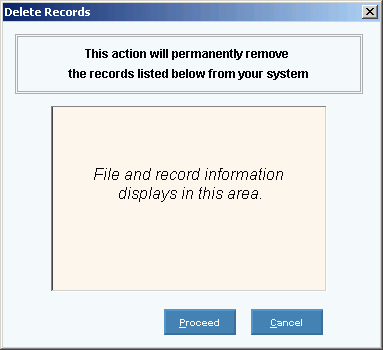Staff Maintenance
Use Staff Maintenance to maintain name and address information for the
people who work in your practice. This
includes providers, nurses, technicians and administrative personnel.
Once a
person is created as a staff member, you can assign them To-Dos, such
as, referrals, recalls and printing patient letters.
Notes:
Use this
maintenance to add staff members to the EPM Value List to display in EPM
drop-down lists when appropriate. To
add a Staff member to the EPM Value List, click Add
Value List Item  .
.
For more
information about working with data in fields, see Data
Entry Guidelines.
Directions:
To see directions for...
Opening Staff Maintenance,
click More.
Creating a New Staff Record,
click More.
Editing an Existing Staff Record, click More.
Deleting an Existing Staff Record, click More.

 .
.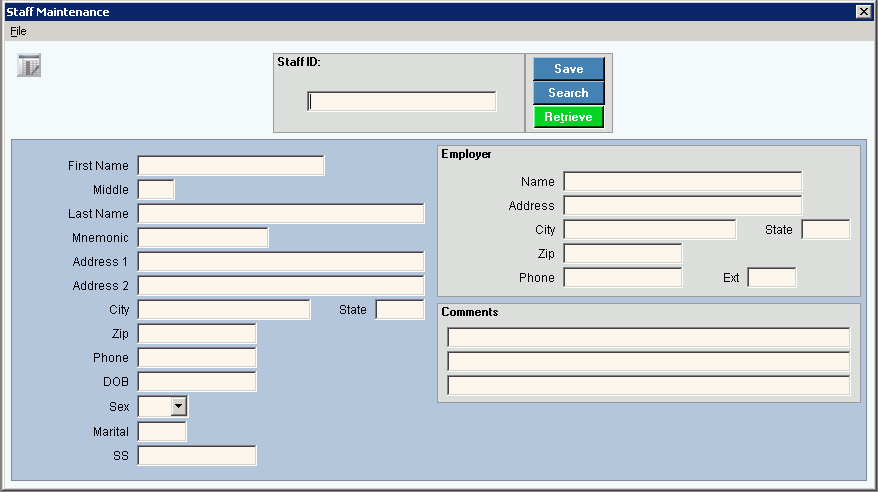

 displays near the Staff ID. Default
entries display and the first field is
displays near the Staff ID. Default
entries display and the first field is 
 CAUTION
CAUTION