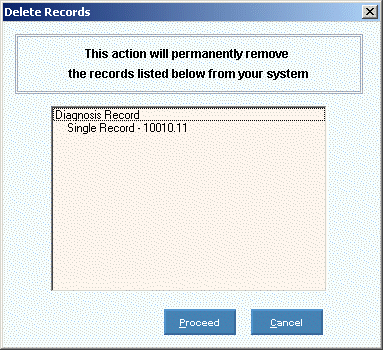Procedure Maintenance
Use Procedure Maintenance to maintain default procedure information
as well as specific information relating to each insurance Form
Type you have. You
can maintain Procedure descriptions, information about how the procedures
can be billed for both paper and electronic billing and how to list the
procedure with other procedures on statements as well as entering individual
procedure anesthesia base units. You
can enter default fee information, including alternate fee amounts and
payment allowed amounts. This
information displays during Charge Entry where you can edit it.
You can set each procedure to print different Procedure Codes based
on the Form Type. For
example, if Blue Shield uses a certain Procedure Code to refer to a procedure
and Medicare uses a different number to refer to the same procedure, you
can assign the specific Procedure Codes to print for each Form Type.
Notes:
Use this
maintenance to add procedures to the EPM Value List to display in EPM
drop-down lists when appropriate. To
add a procedure to the EPM Value List, click Add
Value List Item  .
.
For more
information about working with data in fields, see Data
Entry Guidelines.
Directions:
To see directions for...
Opening Procedure Maintenance,
click More.
Creating a new Procedure,
click More.
Editing an existing Procedure,
click More.
Deleting a Procedure,
click More.

 .
.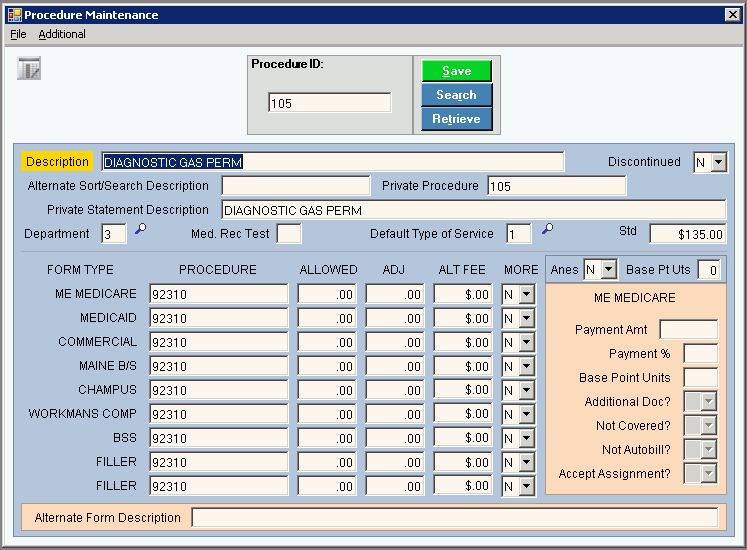

 displays
near to the ID. Default
entries display and the first field is highlighted to let you know you
can begin entering information.
displays
near to the ID. Default
entries display and the first field is highlighted to let you know you
can begin entering information.
 CAUTION
CAUTION

 .
.