Click Enter the Vehicle Information in the Steps Panel.
Or,
click Next ![]() or
click Back
or
click Back ![]() until
the data that you want to maintain displays in the Data Entry Panel.
until
the data that you want to maintain displays in the Data Entry Panel.
New Registration Wizard - Enter Vehicle Information Step
Use the Enter Vehicle Information Step to enter the information about the make, model and other vehicle information. The table following the panel example describes the data entry for this step in the New Registration Wizard.
Tips:
For general information about using wizards, see the Wizard - Introduction.
For more information about working with data in fields, see the Data Entry Guidelines.
Directions:
To display the Enter Vehicle Information Step in the Data Entry Panel:
1. Open the New Registration Wizard.
2. To navigate to the step that you want to maintain:
Click Enter the Vehicle Information in the Steps Panel.
Or,
click Next ![]() or
click Back
or
click Back ![]() until
the data that you want to maintain displays in the Data Entry Panel.
until
the data that you want to maintain displays in the Data Entry Panel.
Data Entry Panel - Enter Vehicle Information Step Example:
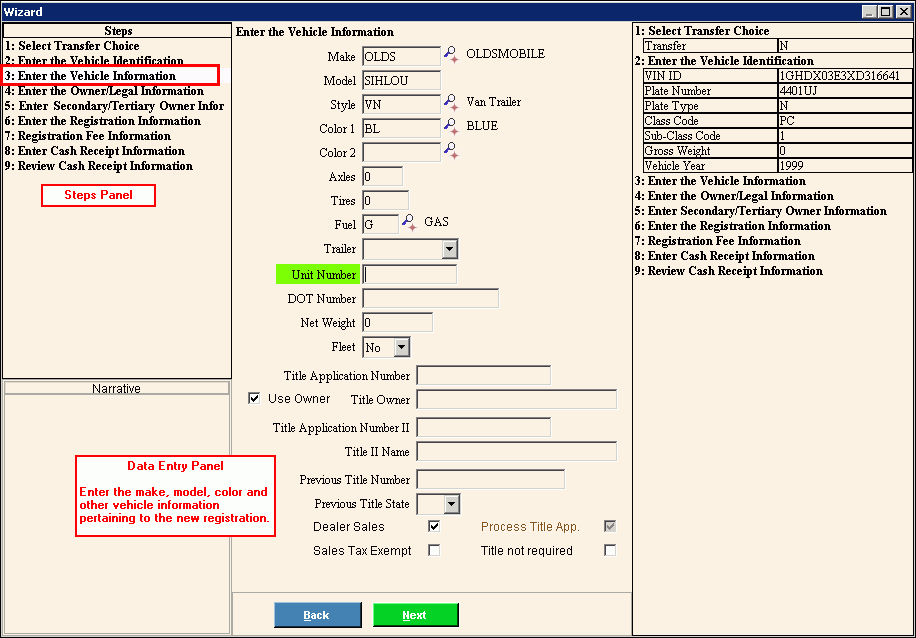
Data Entry Panel - Enter Vehicle Information Step Prompts Tip: To see more information about a field, click the hyperlink for that field name. |
|
Enter the defined vehicle manufacturer. (up to 4 characters) REQUIRED Notes:
|
|
Enter the defined model of vehicle being registered. Notes:
|
|
Enter a defined style of the vehicle being registered. REQUIRED Notes:
|
|
Color 1 |
Enter the defined color of the vehicle. (up to 2 characters) REQUIRED Notes:
|
Color 2 |
Enter the second color, if applicable. (up to 2 characters) Notes:
|
Enter the number of axles the vehicle has. Note: Axles are mandatory for Class Codes AC, AF, AP, BU, CC, CL, CO, FM, WE, TL, TT and for class code TR: SPECIAL MOBILE EQUIPMENT CLASS A. For all other Class Codes, leave Axles blank. |
|
Enter the number of wheels for the vehicle if you are registering a truck. (1.0 numeric) |
|
Enter the defined code for the type of fuel used by the vehicle. (1 character) REQUIRED Notes:
|
|
To specify the type of trailer, if applicable, click a choice in the drop-down list. |
|
Enter the number that identifies a specific vehicle. (4.0 numeric) Tip: The Unit Number is informational only and can be used to identify a specific vehicle in a fleet. |
|
Enter the Department Of Transportation Number for the vehicle, if applicable. (up to 9 characters) Note: The DOT Number is required for certain vehicles. For more information, see DOT Number. |
|
Enter the vehicle's net weight. (6.0 numeric) Note: The Net Weight is mandatory for Class Code SE. It is optional for all other class codes, but should not print on the registration form. |
|
To indicate the vehicle is part of a fleet, click Yes in the drop-down list. Otherwise, click No. Note: If you click Yes, you should maintain a unit number for the vehicle. |
|
Enter the title application number for the vehicle. (up to 9 characters) REQUIRED |
|
Use Owner |
If the owner of the vehicle should be the name on the title, leave this box checked. Or, if the title should be in another name such as a leasing company, uncheck this box. |
Title Owner |
If the Use Owner box is not checked, enter the title owner for the vehicle. If the Use Owner box is checked, the Owner name is automatically assigned as Title Owner. (40 characters |
Enter the second title application number, if applicable. (up to 9 characters) Note: The second Title Application Number is required when ownership of a vehicle has transferred twice and two Title Applications must be processed (one from the first untitled owner(s) and one from the second untitled owner(s). |
|
Title Name |
If the vehicle requires a second title application, enter the second title owner. (40 characters) |
When entering a new registration for a used vehicle or when processing a title application, enter the previous title number. (up to 20 characters) Notes:
|
|
Enter the state code for the state of origin where the vehicle came from, if applicable. (2 characters) |
|
To indicate that the vehicle is part of a dealer sale, click to select the box. To indicate that the vehicle is not part of a dealer sale, leave the box blank. Note: If the Registration Dealer Sales option is selected the Title Fee is not assessed during the Enter Registration Fee step. |
|
Process Title App. |
To indicate that the title(s) should be processed and title fees should be generated with this registration, click to check the Process Title App. box. Or, if title(s) are not being processed, leave the box unchecked. Note: If this box is checked the appropriate title fees are added to the registration. |
To indicate the vehicle is exempt from sales tax, click to select the box. To indicate the vehicle is not exempt from sales tax, leave this box blank. |
|
Title Not Required |
If this type of vehicle does not require a title, click to check the Title Not Required box. Otherwise, leave this box unchecked. Note: Title not required prints on the registration if this box is checked. |
|
To display the previous step, click Back. Keyboard shortcut: [ALT + b] |
|
To display the next step, click Next or press [ENTER]. Keyboard shortcut: [ALT + n] Tip: Next is not active for the last step. |
|
To close the wizard without validating or saving the data, click Close. |