Click Enter Owner/Legal Residence Information in the Steps Panel.
Or,
click Next ![]() or
click Back
or
click Back ![]() until
the data that you want to maintain displays in the Data Entry Panel.
until
the data that you want to maintain displays in the Data Entry Panel.
Data Entry Utility Wizard - Enter Owner/Legal Residence Information Step
Use the Enter Owner/Legal Residence Information Step to enter the vehicle owner's name and mailing address information, as well as, the Geo Code for the municipality of their legal residence. The table following the panel example describes the data entry for this step in the Data Entry Utility Wizard.
Tips:
Generally, if the vehicle being registered is leased, you will enter the lessor (owner of the vehicle) as the primary owner and the lessee (person or entity leasing the vehicle) as the secondary owner.
For general information about using wizards, see the Wizard - Introduction.
Directions:
To display the Enter Owner/Legal Residence Information Step in the Data Entry Panel:
1. Open the Data Entry Utility Wizard.
2. To navigate to the step that you want to maintain:
Click Enter Owner/Legal Residence Information in the Steps Panel.
Or,
click Next ![]() or
click Back
or
click Back ![]() until
the data that you want to maintain displays in the Data Entry Panel.
until
the data that you want to maintain displays in the Data Entry Panel.
Data Entry Panel - Enter Owner/Legal Residence Information Step Example:
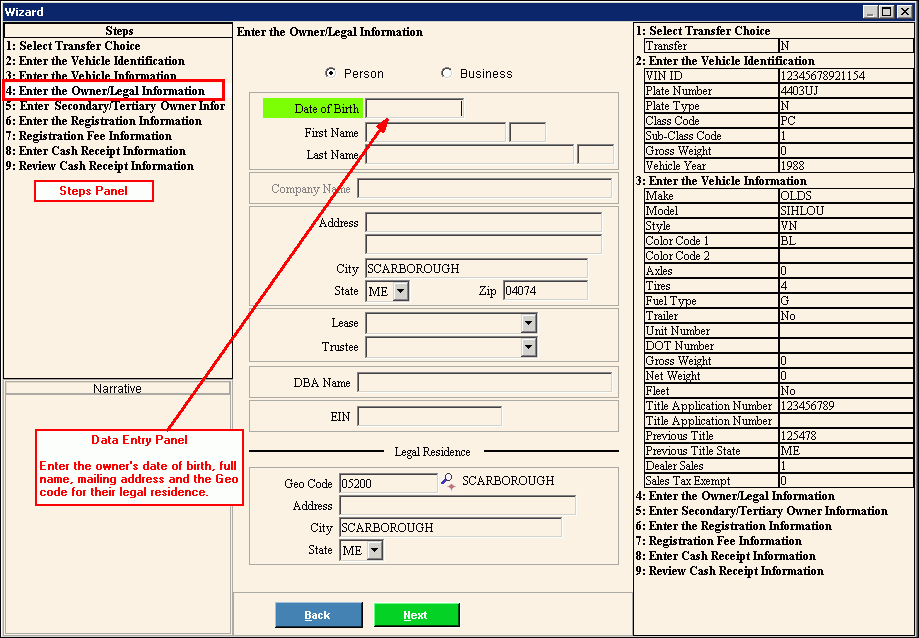
Data Entry Panel - Enter Owner/Legal Residence Information Step Prompts Tip: To see more information about a field, click the hyperlink for that field name. |
|
Person Business |
To indicate the owner is an individual, accept the default Person. To indicate the owner is a company, click to select Business. Note: If you select Business, the Company Name field is activated and Date of Birth through Last Name fields are de-activated. |
Enter the owner's date of birth. (mmddccyy - slashes and century optional) REQUIRED Notes:
|
|
Enter the owner's first name. (up to 20 characters) REQUIRED |
|
Enter the owner's middle initial, if applicable. (1 character) |
|
Enter the owner's last name. (up to 50 characters) REQUIRED |
|
Enter the suffix for the owner's name, if applicable. (up to 3 characters) |
|
Enter the company name if a company is the owner of the vehicle. (up to 100 characters) Note: The the company name field is only active if Business was selected above. |
|
For business registration, enter the employer identification number (also called the Federal ID number), if applicable. (up to 9 characters) |
|
Enter the first line of the owner's mailing address. (up to 50 characters) REQUIRED |
|
Enter the second line of the owner's mailing address, if applicable. (up to 50 characters) |
|
To accept the default city or town name, press [TAB]. Or, enter another municipality for the owner's mailing address. (up to 50 characters) REQUIRED |
|
To accept the default state abbreviation, press [TAB] Or, enter a valid U. S. Postal Service State code for the owner's mailing address. (2 characters) REQUIRED |
|
To accept the default Zip Code displayed, press [TAB]. Or, enter the Zip Code for the owner's mailing address. (up to 10 characters) REQUIRED |
|
Enter the owner's doing business as name, if applicable. (up to 50 characters) |
|
To specify if the owner is a lessor or a lessee of the vehicle, click a choice in the drop-down list. Otherwise, leave this field blank. Tip: Generally, if the vehicle being registered is leased, you will enter the lessor (owner of the vehicle) as the primary owner and the lessee as the secondary owner. |
|
To indicate the vehicle owner is a trustee, click Trustee in the drop-down list. Otherwise, leave this field blank. |
|
Legal Residence |
|
To accept the default Geo Code for the owner's municipality of residence, press [TAB]. Or, enter a defined Geo Code. (up to 5 characters) REQUIRED Notes:
|
|
Enter the owner's street address within the municipality. (up to 50 characters) |
|
To accept the default Geo Code municipality of registration, press [TAB] or enter another municipality of registration. (up to 50 characters) |
|
To accept the default Geo Code State Code for the registration, press [TAB] or enter another state of registration. (2 characters) |
|
|
To display the previous step, click Back. Keyboard shortcut: [ALT + b] |
|
To display the next step, click Next or press [ENTER]. Keyboard shortcut: [ALT + n] |
|
To close the wizard without validating or saving the data, click Close. |